AWS ログインから利用まで
■EC2インスタンスの設置からファイアーウォール設定まで全体の流れ
EC2インスタンスを設置
ーAMIの選択
ーインスタンスタイプの選択
ーインスタンスの詳細の設定
ーストレージの追加
ータグの追加
ーセキュリティグループの設定
ーSSHキーペアの設定
Apacheをインストール
ーSSHでサーバーにログイン
ーApacheをインストール
ファイアーウォールを設定
ーセキュリティグループのポート80番を開ける
ElasticIPアドレスの設定
- EC2インスタンス作成での、「手順7.確認」で生成するキーペアを、デスクトップとかにダウンロード(秘密鍵。○○.pem)。
SSH接続の準備。ダウンロードした秘密鍵のパーミッションを600に変更。
ターミナルで
chmod 600 ~/Desktop/aws-and-infra-ssh-key.pem
など。
AWSのEC2のダッシュボードに移動。メニューから「インスタンス」→「(鍵とあっている)インスタンス」にチェックを入れる。
- 「詳細」タブの、パブリック IPv4 アドレスをコピー。
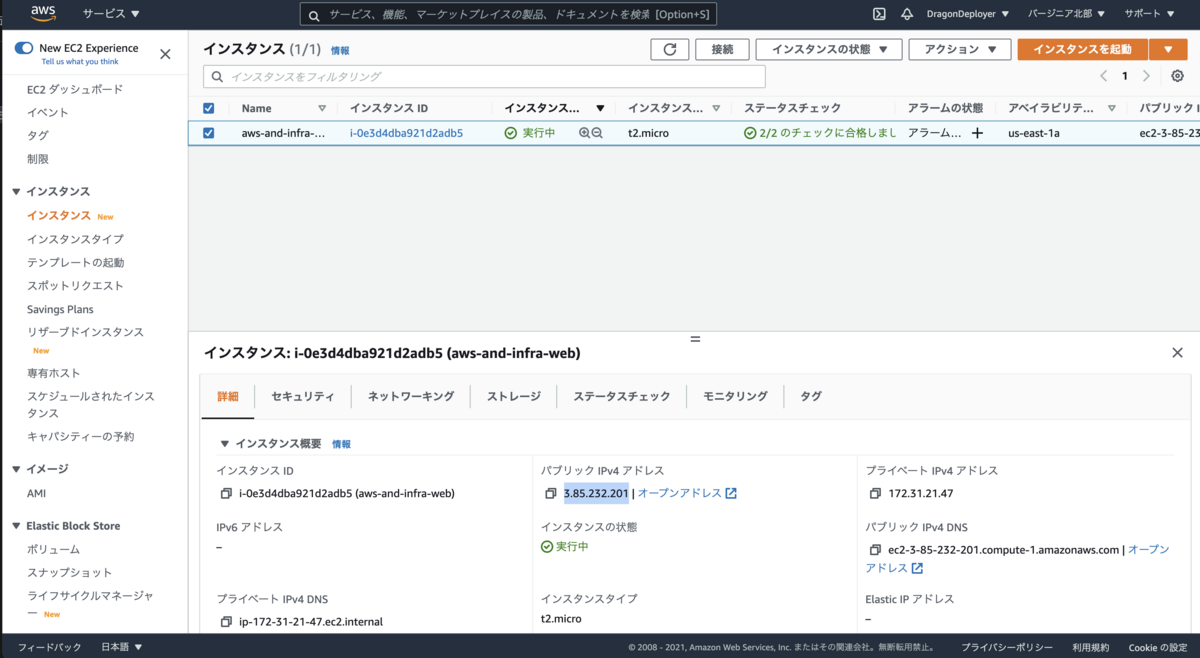
ターミナルで
ssh -i ~/Desktop/aws-and-infra-ssh-key.pem ec2-user@3.85.232.201
で
Are you sure you want to continue connecting (yes/no/[fingerprint])? yes
で

ターミナルで
exit
でログアウト。作業が終わったら、サーバーとの接続は切るようにする。
ポート番号を念の為確認。EC2に再度接続したら、ターミナルで
sudo lsof -i -n -P
でenterすると、どのポート番号でどのプログラムが待ち受けているか確認できる。-iはネットワークソケットファイルを表示するオプションで、サーバーの待機コードとプロセスを一覧にして表示。-nはIPアドレスをホスト名に変換しないオブション、-Pはポート番号をサービス名に変換しないオブション。これで、どのプログラムがどのポート番号で待ち受けているか知ることができる。

■(SSHでmacからAWSに接続し)Apacheをインストール
ターミナルで
sudo yum update -y
Apacheをインストール。
インストール完了後、Apacheを起動。
sudo systemctl start httpd.service
問題なければ、起動したか確認。
sudo systemctl status httpd.service

(補足)プロセスを確認するコマンド。
ps -axu
(補足)プロセスの絞り込み
サーバーを起動した時、Apacheも一緒に起動するよう設定。
sudo systemctl enable httpd.service
enable:自動設定の起動をする、という意味。
確認。
sudu systemctl is-enabled httpd.service
enableと出たら成功。
■(SSHでmacからAWSに接続し)Apacheをインストール

- セキュリティタブから、セキュリティグループの該当リンクをクリック。
- 画面右下あたりの「Edit inbound rules」をクリック

- インバウンドルールを編集 から「ルールの追加」をクリック。

- パブリックIPv4でうまくアパッチの画面が出たらOK
■Elastic IPアドレスの設定
- Elastic IP から「Elastic IPアドレスの割り当て」をクリック

- 次の画面で何も設定せずに「割り当て」をクリック
Ec2インスタンスに割り当てていく。
「アクション」から「アクションの関連づけ」をクリック

- 次の画面で インスタンス を選び、セレクトではクリックすれば自動的に関連するデータが出てくるので、それを選択し「関連づける」をクリック

- 設定完了したら、割り当てられたIPアドレスをブラウザのURLにコピペして確認
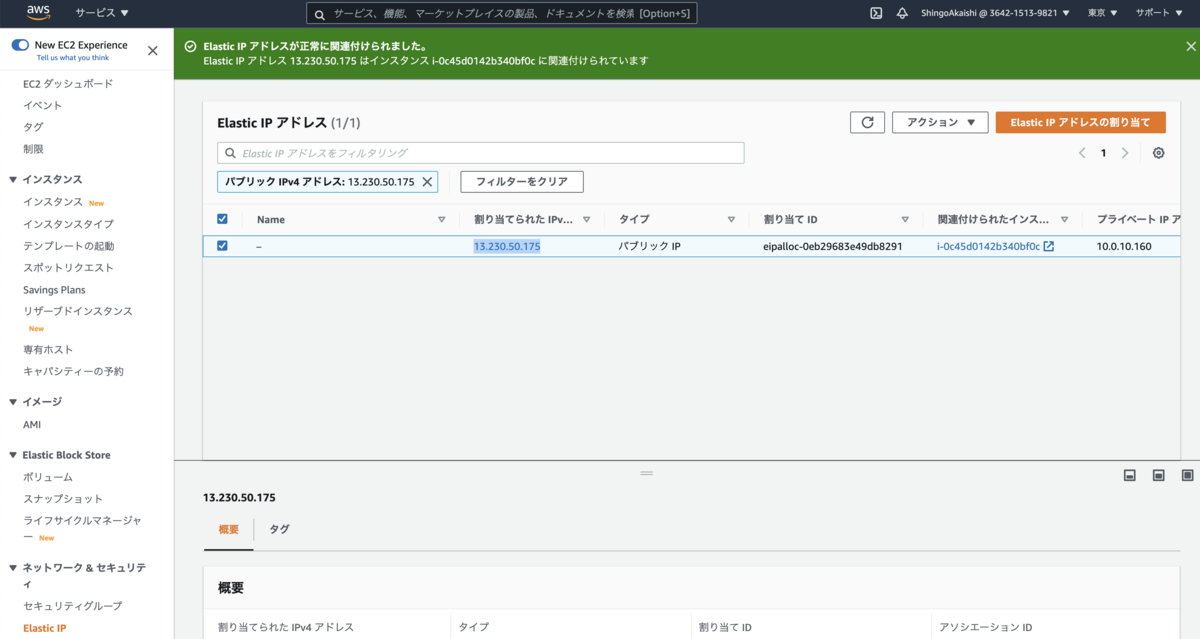
- 問題なければ完了。ただし、インスタンスに紐付けていなかったり自動停止した場合課金されてしまうので、終了したら「アクション」- 「Elastic IPアドレス 関連づけの解除」をクリック、さらに「アドレスの開放」をクリック。そうすると課金されなくなる。
■Route53設定後の関連づけ
- ホストゾーンの作成まで完了していることが前提。
- 関連づけるIPv4アドレスをコピーし、ターミナルでEC2にSSH接続。
ターミナルで
dig 対象ドメイン NS +short
で、お名前.comのネームサーバーが表示される。これはゾーンが委任されているから。IPアドレスを聞いたら、お名前.comが知っているよ、と返事したということ。

- このことから、お名前.comでネームサーバーをRoute53へ変更しなくてはならない、ということがわかる。
- お名前.comのネームサーバーの設定画面から「その他」を選び、Route53のネームサーバーの情報を出して置いて、一つ一つコピペして変更。72時間以内に反映されるらしい。。。

- 反映中の間に他のAレコードの設定をする。「レコードを作成」をクリック。
- 設定は以下のような感じ。
